
- PARALLELS DESKTOP 9 FOR MAC WORK WITH WINDOWS 10 HOW TO
- PARALLELS DESKTOP 9 FOR MAC WORK WITH WINDOWS 10 UPDATE
- PARALLELS DESKTOP 9 FOR MAC WORK WITH WINDOWS 10 MAC
Run the following command: chflags restricted "/Volumes/Macintosh HD/private/var/db/KernelExtensionManagement". Launch Disk Utility, select your main drive, go to Utilities, and launch Terminal. Release the keys when the Apple logo appears on the screen.
PARALLELS DESKTOP 9 FOR MAC WORK WITH WINDOWS 10 MAC
If the KernelExtensionManagement folder was not found, restart your Mac and then hold down the Command and R keys to enter Recovery Mode. Run the ls -Ol /private/var/db/ | grep 'restricted' command to check your folders. Navigate to Applications, select Utilities, and launch Terminal. Make sure Parallels Desktop can access all the kernel extensions on your machine. Then navigate to /Library/Preferences and check if there’s an alias called Parallels in the directory, instead of the Parallels folder. Hit the Return key and launch Parallels Desktop again. Launch Terminal and enter the sudo chown -R root:wheel /Library/Preferences/Parallels command. By the way, if the spinning wheel is the only thing that appears on the screen, this is a telltale sign of permission issues. Not having permission to access and use the Parallels folder could explain why you can’t launch the tool.

Restart your Mac, and launch Parallels again. On the other hand, if you don’t want to disable your antivirus, go to settings and whitelist Parallels. Antivirus applications might sometimes prevent Parallels Desktop from loading. If you’re running an antivirus solution on your Mac, disable it and check if you can launch Parallels.
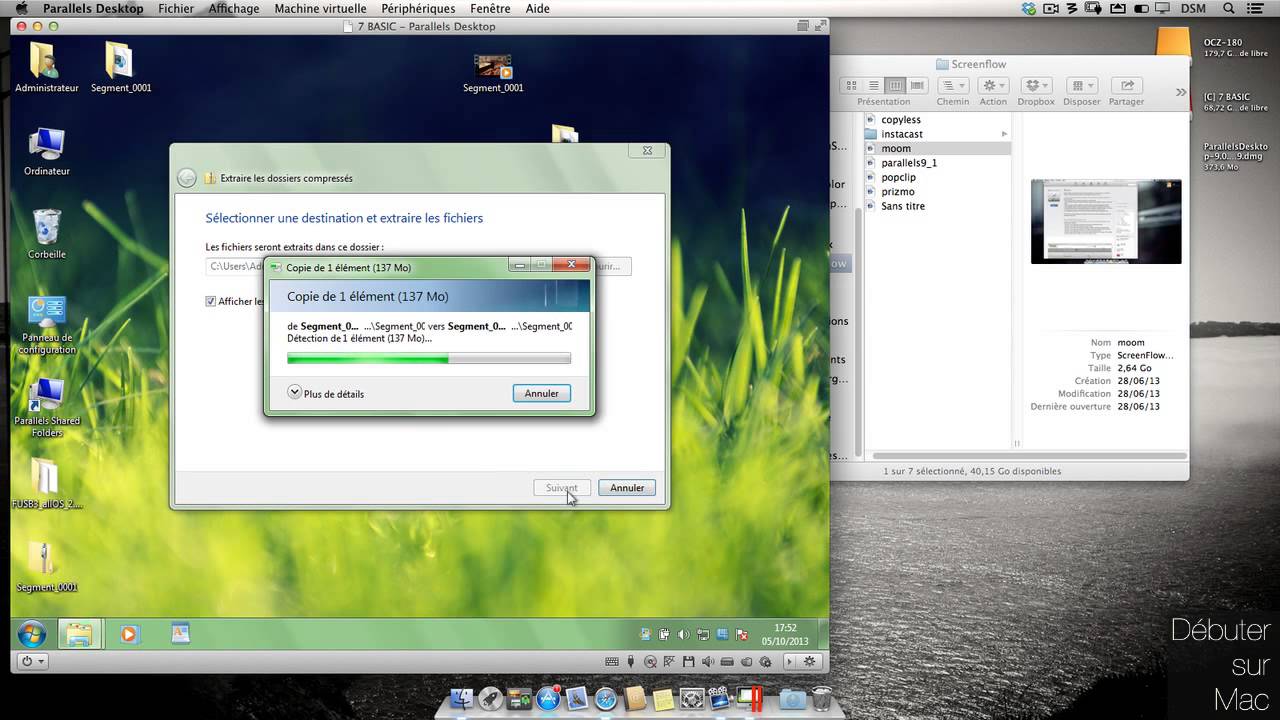
PARALLELS DESKTOP 9 FOR MAC WORK WITH WINDOWS 10 HOW TO

If Parallels Desktop cannot connect to the required services, or access the system kernel extensions, it won’t start.
PARALLELS DESKTOP 9 FOR MAC WORK WITH WINDOWS 10 UPDATE
Why Won’t Parallels Desktop Launch on My Mac? Update macOS


 0 kommentar(er)
0 kommentar(er)
